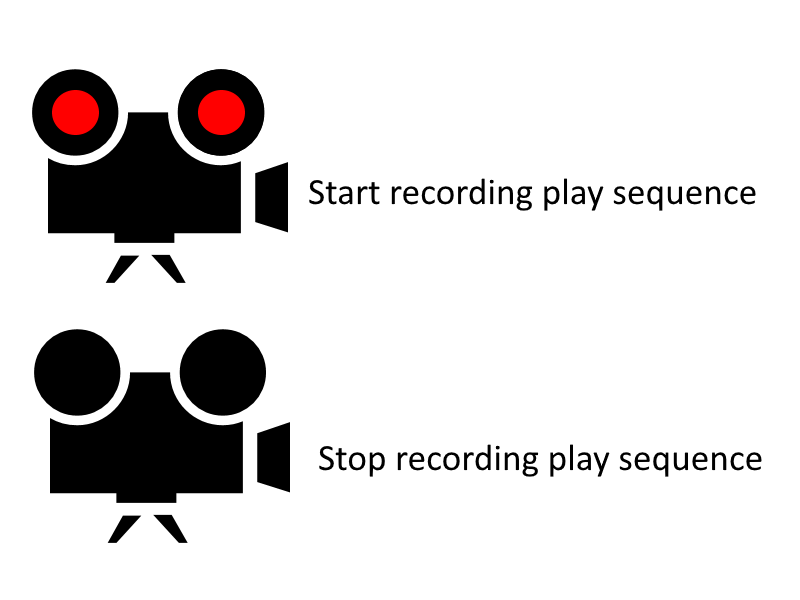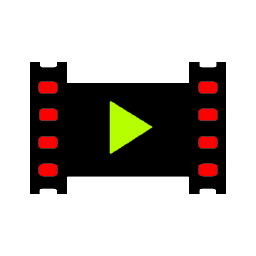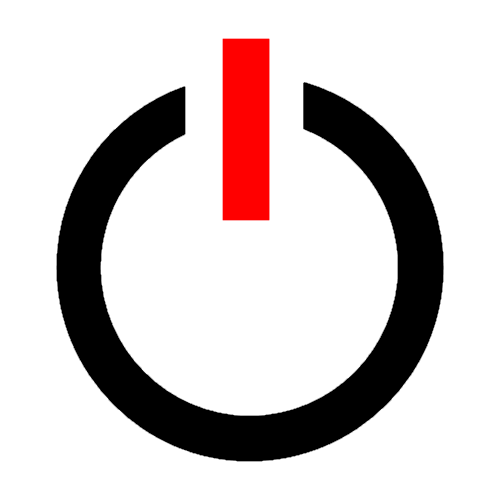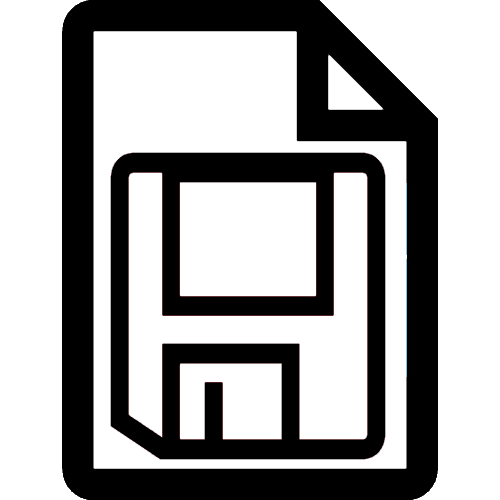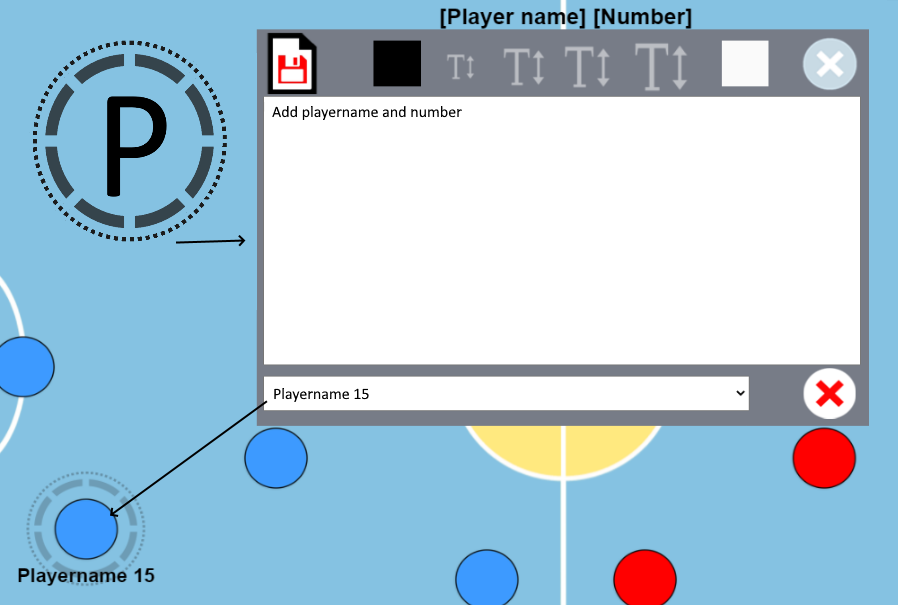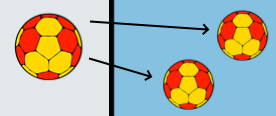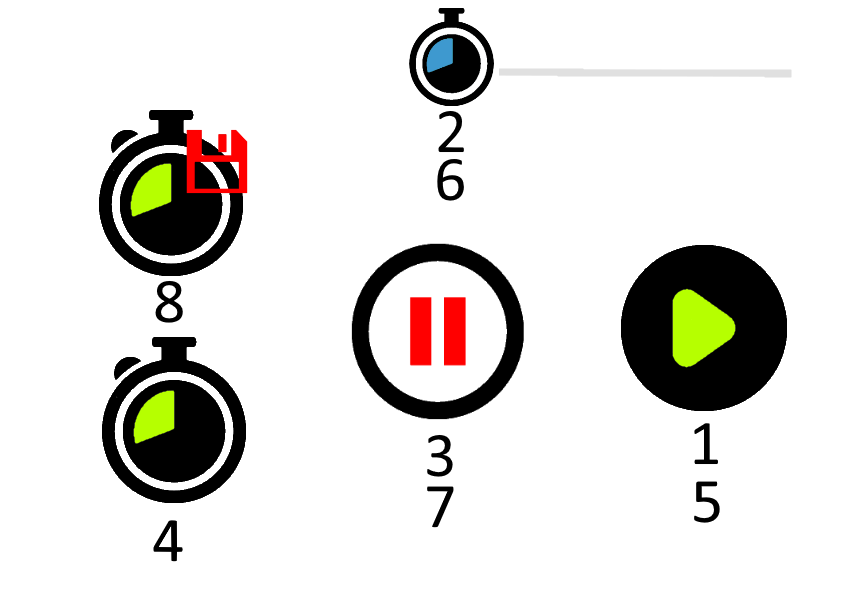
How to make video tracks
1: Press play for playing the video.
2: Slide for start time.
3: Press pause.
4: Press start time
5: Press play again.
6: Slide for end time.
7: Press pause.
8: Press end time.
9: Insert filename, trackname and press save button.